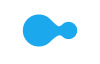- Cart is empty

|
Part Four provides an introduction to apps on your Windows 8 PC with the following topics: the Windows Store, installing apps, sharing documents with OneDrive, Skype and how to stream files to your TV. |
Basic Apps
The Windows Store
The Windows Store lets you enter a world of fun and handy apps for Windows 8.1 and Windows 8.1 RT. You can find featured apps, the newest apps, free apps, category names of apps and more!
Tip! Your Windows 8.1 and Windows 8.1 RT is already preinstalled with some apps, including: People, Mail and Calendar to help get you started
Tip! If you know exactly which app you're after, simply start typing its name when you're in the Windows store
Tip! Desktop apps are also called programs. These apps are designed to run on the desktop and can be installed from a CD, DVD, website, or from a network
How to Install Apps
Tip! Windows 8.1 RT only allows you to install apps from the Windows Store
How to Install an App from the Windows Store:
1. Open Start
2. Select Store
3. Select Buy, Try or Install
How to Install a Program from a CD or DVD:
1. Insert the disc into your PC and follow the instructions on the screen. You may be asked to enter a password or confirm your choice
Tip! If your program does not automatically install, check to see if it came with installation instructions. If these instructions were not included, you can browse through the folder of the disc and open the program setup file, which is usually called Setup.exe or Install.exe.
How to Install a Program from the Internet:
Tip! Before downloading and installing any program from the Internet, ensure you trust the publisher of the program and the website.
Tip! Selecting Save or Save as is actually a safer option because you can scan the program for viruses before installing it.
1. In your web browser, select the link to the program
2. Do one of the following:
- To install the program now, select Open or Run. Then follow the instructions on your screen. You may be asked to enter a password or confirm your choice
- To install the program later, select Save or Save as to download the program. When you are ready to install it, select the file and then follow the instructions on your screen. You may be asked to enter a password or confirm your choice
How to Install a Program from a Network:
Your PC may be on a network, e.g. a corporate network for work, and you may have programs that you can add from Control Panel.
1. Go to Control Panel
2. Select Get Programs
3. Follow the instructions on the screen. You may be asked for a password or to confirm your choice
How to Install Apps on more than One PC:
Once you have purchased an app from the Windows Store, it is all yours and you can install it on up to five PCs:
1. Sign in to the Windows Store using your Microsoft account on any Windows 8.1 or Windows 8.1 RT device
2. Open the Store's App Commands. Select Your Apps
3. From the list of the apps you own and aren't installed on the PC you are currently using, choose the apps you want to install and then select Install
Tip! You can also view all of the apps you own or the apps that are installed on specific Windows 8.1 or Windows 8.1 RT PCs.
Tip! If you're really impressed with an app, why not give it a rating or review? This helps other users choose which apps they should buy.
Tip! Consider telling your family and friends about your favourite apps using the Share charm.
Tip! Not all apps support printing.
Tip! To quickly see all of your apps, open Start and select App Commands. Then choose All Apps. If you already know the name of the app, just start tyPing its name in the Start screen.
How to Close an App:
Tip! Apps you have installed from the Windows Store don't slow down your PC. Even when you're not using an app, Windows still leaves it running in the background and will then eventually close it. But it is still a good idea to close your desktop apps when you've finished using them, especially before shutting down your PC.
Tip! To close an app you're currently using, just drag the app from the top of the screen to the bottom.
- Touchscreen users can swipe in from the left edge and then push the app back towards the left edge. This displays a list of all the apps you recently used. Drag the apps you want to close from the list to the bottom of your screen
- Mouse users can move the pointer to the upper-left corner and then move it down the left edge. This displays a list of all the apps you recently used. Right-clicks the apps you want to exit and then select Close
Microsoft Cloud with OneDrive
Working with a group of people for school or work? Find an easy way to organise and share documents. OneDrive lets you put all of your documents in the cloud so everyone involved can access and work on the same files.
How to put Files in the Cloud
If you're collaborating with a group of people, the first thing you need to share files is to get them into the cloud:
1. Go to OneDrive.com and sign in with your Microsoft Account
2. Select Upload and follow the on-screen instructions
How to create files in OneDrive:
The great thing about OneDrive is you can use it to create Office files using OfficeWeb Apps for Word, Excel, PowerPoint and OneNote. And you don't even need Office installed:
1. Go to OneDrive.com and sign inn with your Microsoft Account
2. Select Create and choose the type of file you want
3. Edit your new document and save it
How to Share and Collaborate:
Tip! Create an online group and save you and your group time by sharing files online.
Tip! When you share files with a group, you can also notify group members, set permissions and share with everyone at the same time using a group email address.
1. Go to Groups.live.com and sign in with your Microsoft Account
2. Select Create Group and follow the on-screen instructions
Skype
Skype lets you stay in touch with your family and friends – wherever you all are in the world – with video calls and chat.
Tip! Skype should already be pre-installed on your PC. If not, get the free Skype for Windows 8 app from the Windows Store.
Getting Started with Skype:
1. Open the Search charm. Enter "Skype" and then select Skype from the results menu
2. Sign in with your Skype name and follow the on-screen instructions
Tip! When you merge your Skype and Microsoft accounts, your Messenger friends will be automatically added to your existing contacts list.
Tip! You can send messages to your Facebook and Messenger friends using the Messaging apps. Now you just have to sign into the single messaging service to keep in touch.
Tip! Do you always have something to share with your best friend or siblings? You can Pin them to Start to receive their updates and Tweets and have quicker access to their contact information.
Tip! There is always a way to get in touch with your buddies with Windows. You can send them an instant message or email, call or video call them or even map their address.
Connect to Friends Online
Windows 8.1 and Windows 8.1 RT help you stay organised, even when you and all of your friends are members of different web services (e.g. Facebook, Flickr, Twitter, Hotmail, Google). All of these web services can be connected to your Microsoft account, which means you don't have to log in to multiple accounts to do the one thing. For example, if you've connected your Flickr and Facebook accounts, just find a photo you want to share and post it to both web services without signing in. Simple.
Tip! Connect your email and social networking accounts to your Microsoft account. This makes it faster and easier to share your information with your entire address book.
Tip! The Photos app display all the photos saved to your computer but you can also include pictures from Facebook, Flickr or OneDrive.
Tip! The People app lets you connect your social networking accounts, including Facebook, Twitter and Linkedin, so you always get the latest updates or publish your own updates in the one place without having to switch between each site.
How to Stream Files to your TV and Speakers
We understand you love your Windows 8.1 PC but we also know you sometimes want to share your photos, music and videos to a bigger audience. Whether it's for work or play, you can connect your PC to a TV or speakers using Play To.
Tip! Play To requires a network connection. Extra costs may apply.
Tip! You can also stream data from Internet Explorer 11 using Play To, including Facebook photos, YouTube videos or music from Pandora.
How to Use Play To:
1. Ensure your Internet connection is set up, connect compatible Play To devices to it and turn sharing on. Windows automatically recognises the Play To devices on your network
2. Open what you want to stream with an app – you can use Photos, Music and Video apps or other media apps. Use Internet Explorer 10 to stream from the web
3. Then open the Devices charm and select Play To device. To save you time, Windows only shows devices that can play the content you have selected
4. Once your content begins to play, use the controls in the app to manage things like pause, play, volume and so on