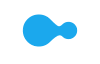- Cart is empty

|
Part One of this Windows 8.1 user's guide looks at the following topics: moving documents and contact details, adding devices and printers, new features of Windows 8.1, how to change PC settings and how to select languages. |
How to Move Documents onto your Windows 8 or Windows RT PC
Windows Easy Transfer for New PCs
If you've just bought a new PC with Windows 8.1 or Windows 8.1 RT, you're probably keen to move your existing documents, music, email, Internet favourites, photographs, app settings and user accounts over from your old computer. You can rely on Windows Easy Transfer to complete this – simply move everything over at once or manually.
Upgrading to Windows 8.1 or Windows 8.1 Pro
If you don't have a new PC but want to join the world of Windows 8.1 or Windows 8.1 Pro, you can upgrade your current computer and Windows will move your data for you during setup.
How to Move Your Mail and Contacts
There are several ways you can transfer your existing mail and contacts if you've been using an older email app (e.g. Outlook Express, Windows Mail or Windows Live Mail) and your contacts are saved to your old PC's hard drive.
- You can reinstall the app and transfer your email and address book
- Or, there's an even easier way! Just transfer your email and contacts to the OneDrive
Tip! The OneDrive lets you organise your email and contacts online using any connected computer or mobile devices using Outlook.com.
How to Add Devices And Printers
Enjoy easy setup when you use Windows 8.1; within minutes you can add wired and wireless devices to your computer and begin using them as soon as they are properly connected. If you have any problems, check Devices and Printers in the Control Panel.
What is a Microsoft Account?
To access your Windows 8.1 or Windows 8.1 RT device, you will require a Microsoft account, which is simply an email address and password. When you sign in using your Microsoft account, your PC is connected to the cloud and many of your account's unique preferences, settings and apps can "follow" you between devices. This means all of your friends contact details and status settings are automatically updated from places like Facebook, Twitter, Linkedin, Hotmail and Outlook.
Having a Microsoft account also enables you to share documents and files seamlessly from sites like OneDrive, Facebook and Flickr. Best of all, your personal settings are automatically synced online and between every Windows 8.1 and Windows 8.1 RT devices you use, including your personal preferences, apps, history and themes.
What's New with Microsoft Windows 8.1?
Windows 8.1 is another step in the evolution of operating systems. Do you remember all the great things about Windows 8.1? Be happy knowing Windows 8.1 has simply enhanced aspects like power, security and ease of use while adding some extra handy features!
Read about them below:
1. Search Tool
Feeling a little lost? Can't find the exact file or app you need? Rely on the Windows Search charm to find exactly what you need. All of the Windows charms are located on the right side of your screen.
2. The Start Screen
Feast your eyes on the sleek and user-friendly Start screen. Now everything you need and love – documents, contacts, apps – is front and centre on your screen for easy access. You can also enjoy live updates with just a glance at the tiles on your Start screen, which are updated in real time so you're always in the know. For those who prefer the old interface you can still revert to the desktop look, including the Start button.
3. Managing Your Desktop
You can access the now faster and easier to use
Control Panel and Task Manager on your Windows 8.1 computer by selecting the Desktop tile on your Start screen.
Or, you can simply
Pin your frequently used desktop apps to the Start screen to save you even more time.
4. Managing your Settings
To make changes to your settings, you can use Control Panel, PC Settings or by searching.
How to Open Control Panel:
1. Select the Search charm and enter "Control Panel" into the search box
2. Then select Apps to choose "Control Panel" in the results"
You can also change your computer settings by opening the Settings charm. Here, you can adjust the settings shown (such as: network connection, brightness, power, keyboard, volume) or choose "Change PC Settings" for more options.
Tip! An easy way to find individual tasks or settings is the handy Search charm. Select it to enter a word or phrase in the search box and then choose from a list of results that matches your query.
Tip! When using Search charm to find individual PC settings, make sure you check both the Apps or Settings for what you're looking for. Apps and Settings icons are listed on the right under the search field.
5. Help and Support
Microsoft ensures help is available when you're using general or more specific apps. Here are some top tips for getting the assistance you need:
Tip! You can find help about how to use Windows by opening the Search charm. Type in "Help" in the search box and select "Help and Support" in the results.
Tip! Learn how to rearrange and add tiles on your Start screen by opening the Settings charm and selecting "Help".
Tip! You can make the most of unique apps by learning how to use and customise them. Open the Settings charm and select "Help" to learn more about them.
Please note: Some apps may locate their help in other locations so you may want to check the company's website if you can't find what you need in the Settings charm.
6. How to Lock and Unlock your PC
Tip! You can lock your computer if you aren't using it but don't want to sign out. But once you've locked your PC or if your PC has gone to sleep after inactivity, you must dismiss the lock screen to use it again.
How to Lock your PC:
1. Open Start by swiping the right edge of your screen (touchscreen users) or by pointing your mouse to the upper-right corner of the screen and moving the pointer down and selecting Start
2. Select your account picture (in the upper-right corner) and choose Lock
How to Dismiss the Lock Screen:
1. Touchscreen users can swipe up from the bottom edge of the screen and keyboard users can press any key on the keyboard to dismiss the lock screen
2. Use your favourite method of logging in to your PC at the sign-in screen
Tip! If you want to sign in to a different account on your PC, just select the Back button and choose an account. If you are then prompted to press CTRL+Alt+Delete, do so.
Tip! Go to Sign-in Options to see different methods of signing-in to your Windows 8.1 computer.
7. How to Turn Off or Shut Down a PC
You can switch your PC off or you can simply put it in sleep mode instead. Windows 8.1 and Windows 8.1 RT use very little power in sleep mode and, best of all, your PC starts up faster and you're back to where you left off.
Tip! Windows automatically saves your work and turns of your PC if the battery is too low.
Tip! The majority of tablet and laptop users only have to press the power button or close the lid because sleep is the default shutdown mode.
How to Set Sleep Mode as the Default:
1. Go to Search charm and type "Power". Then select Settings (on the right-hand side) and pick "Power Options"
2. Select from one of the following:
- Desktop and tablet users can select "Choose what the power button does". Under Power button settings, select "Sleep" and then choose "Save changes"
- Laptop users can pick "Choose what closing the lid does". Next to "When I close the lid", select what you want your laptop to do for when it's running on battery and plugged in. Then choose "Save changes"
How to Turn your PC Off:
You may be boarding an aeroplane or just don't plan on using your computer for a while. Turn your PC off by:
1. Closing all of your open desktop apps. This prompts you to save your work.
2. Open the Settings charm.
3. Select Power and choose "Shut down".
8. New Commands in Apps
Apps offer you commands, e.g. New, Refresh and Play, to make using your apps even easier. These commands are important because they control how you want to use an app, such as adding an attachment in an app or making text bold in an email.
Tip! App commands stay out of site until you need them to save you space. The app commands will then appear at the top or bottom of your screen or as a menu on a selected item.
How to See Most App Commands:
- Touchscreen users: Swipe from the bottom edge or down from the top edge of your screen to then select the command you want
- Mouse Users: Right-click within the app and then select the command you want
How to See Commands for a Specific Item:
- Touchscreen users: Swipe down or across an item (e.g. a desktop tile or photo) to select it and then tap the command you want
- Mouser users: Right-click an item (e.g. a desktop tile or photo) to select it and then select the command you want
How to Change your PC Settings
1. How to Open PC Settings:
PC Settings lets you personalise your Start and lock screens, customise the Search and Share charms, add user accounts and change a number of other settings.
- Touchscreen users: Swipe from the right edge of your screen, tap Settings and then tap "Change PC Settings"
- Mouse users: Point to the upper-right corner of your screen, move the mouse pointer down and click Settings and then click "Change PC Settings"
2. How to Open Control Panel:
Just like with Windows 8, the new Control Panel includes the same great settings, including: themes and desktop backgrounds, Family Safety, screen resolution and more.
- Touchscreen users: Swipe from the right edge of your screen, tap Search and then enter "Control Panel" in the search box. Next, tap "Apps" and select Control Panel in the results
- Mouse users: Point to the upper-right corner of your screen, move the pointer down and then click Search. Enter "Control Panel" in the search box, then select Apps and choose "Control Panel" from the results
3. How to Open the Settings Charm:
Tip! The Settings charm is where you'll find: settings, help and information about the apps you're in.
You can also see a few common PC settings, including: network connection, volume, notifications, power and keyboard. These common PC settings are the same everywhere in Windows but each app setting is unique to the app.
- Touchscreen users: Swipe in from the right edge of your screen and tap Settings
- Mouse users: Point to the upper-right corner of your screen, move the mouse pointer down and then select Settings
4. How to Search for Settings:
Tip! If you're still unsure of how to find the settings you're after, you can search your entire computer.
- Touchscreen users: Swipe in from the right edge of your screen and tap the Search charm
- Mouse users: Point to the upper-right corner of your screen, move the mouse pointer down and select the Search charm
Type in a word or phrase in the Search box, tap or click Settings and then choose from the list of results.
5. How to Select Languages in Windows 8.1 and Windows 8.1 RT:
Windows enables people around the world to share and work with one another in a number of languages. Some countries and regions sell Windows devices with several preinstalled languages. If the language you want isn't preinstalled, you can always add extra languages.
How to Add a Language:
1. Open the Search charm and enter "Language". Choose Settings and then select Add a language
2. Browse or use the search box to find the languages you want to add. To select your options, double-click or double-tap the language you want
What to do if a Language is Not Installed:
Tip! If a language isn't already installed on your PC, you will need to download a language pack.
Under Language Control Panel, the words "Available for download" will appear next to a language that is not already installed. Choose Options and follow the on-screen instructions to install that language pack.
How to Set a Language as the Display Language:
1. Go to the Language Control Panel and check if the language you want has the words "Windows display language: Available" next to its name
2. If it does, select "Move up" until the language is at the top of the list of languages
3. Sign out and sign back in to complete set-up
How to Type in Different Languages:
When you have added all the languages you need, you can type in any of them quickly. You can do this by switching between keyboard layouts or input method editors (IME).
Tip! An IME makes it easier to type in some Asian languages (e.g. Mandarin, Korean, Japanese) that have thousands of characters that don't fit on a keyboard.
- On a standard keyboard: Press the Windows logo key and continue to press the Spacebar until you reach the language you want to switch to
- On a touchscreen: On the touch keyboard or the desktop taskbar, tap the abbreviation for the language you are currently using. In the list that appears, tap the language you want to switch to
Tip! You can also change the layout of your keyboard for most languages. This will save you more time if you want to have the same keyboard layout for all of the languages you use.