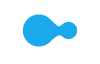- Cart is empty

|
Learn how to make your Windows profile as unique as you are with these topics: changing display settings, sharing files, picture passwords, Start and Live Tiles, safety and security. |
How to Personalise Your Account
Make your Windows account your very own. Use your favourite photo as a background or colour coordinate!
How to Change Themes and Desktop Backgrounds
1. In the Charms menu, click on Settings
2. Click or tap on Personalisation
If you're not happy with the themes, you can download more or create your own in Personalisation.
How to Change Your Screen Saver
1. Select the Search charm and enter "Screen saver" into the search box. Select Settings and then click or tap Change Screen Saver
2. In the Screen Saver list, simply tap or click on the image you want to use and then select OK
Tip! Click on Preview to see what your screen saver will look like before you select OK
How to Turn Off Your Screen Saver
1. Select the Search charm and enter "Screen saver" in the search box
2. Tap or click Settings and then tap or click Change Screen Saver
3. In the Screen Saver list, tap or click None. Click OK to save your preferences
How to Use Your Own Photos as a Screen Saver
You can really personalise your Windows 8.1 account by using your favourite photograph as a screen saver or by selecting multiple photos to create a slide show.
1. Select the Search charm and enter "Screen saver" in the search box. Tap or click Settings and then tap or click Change Screen Saver
2. Under Screen Saver, tap or click Photos
3. To change one or more screen saver settings, tap or click Settings and complete one or more:
- To find and select the photos you want to use for your screen saver, tap or click Browse. Then choose the folder that contains the images you want to use and then tap or click OK
- To change the speed of the slide show, tap or click the list next to the Slide Show Speed
- To view images in a random order, choose the Shuffle Pictures check box
4. Tap or click Save to ensure your preferences are saved. Then tap or click OK in the Screen Saver Settings dialog box
How to Delete a Screen Saver from Your Computer
You can always uninstall a screen saver from your PC if you know you'll never use it or just don't like it. Preinstalled Windows screen savers cannot be deleted.
1. Select the Search charm and enter "Screen saver" in the search box. Tap or click Settings and then tap or click Change Screen Saver
2. Tap or click on the screen saver you want to delete and then tap or click Uninstall
How to Share Files and Information
One of the best things about the Windows Share charm is that you don't have to stop what you're doing to share files with family and friends.
It's great for whether you want to send information to another app or share with your entire social network.
How to Share Files
- Touchscreen users: Swipe the item you want to share and select it
- Mouse users: Select the Share charm
A list of all the people, apps and devices you with most regularly and a list of all the apps installed on your PC with sharing capabilities will now be displayed.
Tap or click the device, app or person you want to share with and follow the on-screen prompts.
How to Share a Link
1. Open an app and find the website, article or map you want to share
2. Select the Share charm and a list of all the apps installed on your PC with sharing-capabilities will now be displayed
3. Tap or click the device, app or person you want to share with and follow the on-screen prompts
Tip! You can also adjust which apps are listed in the Share charm. To do this, go to the Settings charm, select Change PC Settings and then select Share.
How to Share With the Person Next to You: Tap & Do
Instead of emailing information to the person you're sitting next to, why not use your Windows 8 and Windows RT computer to share via Tap and Do:
1. Open the file you want to share, e.g. game, photographs, documents
2. Open the Devices charm and select Tap and Send
3. Line up the touchmarks on each PC and lightly tap the two devices against one another
4. When you hear a chiming noise, this means you don't have to hold the devices together for any longer
5. The person you are sharing files with will receive a message and, once they accept it, sharing will begin
Tip! To use Tap and Do, you and the other person both need a Windows 8.1 or Windows 8.1 RT PC with a proximity touchmark on it.
This touchmark symbol is often located on the back of your device.
Tip! You can also use Tap and Do to invite your friend sitting next to you into a game you are playing or app that you are using.
Tip! If the other person does not have the app you are sharing, they will be prompted to get the app from the Windows Store.
How to Create and Use a Picture Password
Microsoft's Windows 8.1 and Windows 8.1 RT offer you an even more secure way of accessing your PC than a traditional password.
What is a Picture Password?
A Picture Password requires you to draw a combination of shapes over a picture. You can use your finger on a touchscreen or mouse to draw your shapes.
How to Create a Picture Password:
Open the Settings charm and select Change PC Settings to tap or click Users.
Open Accounts, and tap or click on Sign-in options. Under Picture Password tap or click Add. (If you do not see this option, contact your system administrator)
Tip! Keep it simple when you're making up your picture password. Use a simple photo and select shapes that are easy to remember and draw.
Tip! A picture password is restricted to three gestures. These gestures must include some combination of circles, straight lines and taps. Remember to keep it simple – it is much easier to tap a person's nose in an image than it is to trace a complex picture of a city skyline.
How to Use Start and Live Tiles
The Start screen gives you faster and easier access to all your favourite documents and apps. The tiles on your screen automatically update so you receive real time information of what's happening in your world.
Tip! A quick way to get to Start is to press the Windows key on your keyboard
Tip! Touchscreen users can get to Start by swiping in from the right edge of the screen and then tapping Start.
Tip! If you're using a mouse, you can access Start by pointing to the lower-left corner and clicking on Start when it appears.
How to Create Tiles
A tile is an app or content (e.g. a website, contact or folder) that you can run from your Start screen by
Pinning it.
To create a new tile for websites, contacts and files:
1. To Pin a tile for a website or contact from an app, open the App Commands and select Pin to Start
2. To Pin a tile for a folder, open the folder in File Explorer. Then press and hold or right-click it to select Pin to Start
Tip! Not all of the apps installed on your PC are Pinned to the Start screen.
Tip! Create a tile for the websites and documents you use every day.
Tip! To unpin an app from Start, select the app and open its commands. Then select Unpin from Start.
Tip! If you unpin an app, it is still installed on your computer. To find it, use the Search charm.
How to Rearrange and Resize Tiles
Windows gives you the flexibility to drag tiles and arrange them in a way that makes sense to you. For example, you may create a "Work" group for the apps you use to do your job.
Tip! A tile's colour and font cannot be changed.
Rearrange Tiles:
1. Drag a tile to move it
Group Tiles Together:
1. Drag a tile to an open space on Start. When a grey coloured bar appears, release the tile
2. Select and drag more tiles next to the first tile
Name Groups:
1. Use a Pinch/Stretch action (touchscreen) or click on the lower-right corner (mouse user) to zoom out and see all of the tiles on Start
2. Rearrange the groups so they are close together
3. Tap or right-click and drag the group to move it to a new position
4. Tap or right-click the group you want to name
5. Select Name Group
6. Enter a name and then tap or click Name
Resize Tiles:
Tip! Resizing is not available on all tiles.
1. Swipe down or right-click the tile you want to change
2. Tap or click Large, Wide, Medium or Small to change its size
Turn Tile Updates On or Off:
Tip! This is only available on some tiles.
1. Swipe down or right-click the tile you want to change
2. Tap or click Turn Live Tile On or Turn Live Tile Off to change its setting
Safety on Windows 8.1
Family Safety lets you keep an eye on your children and monitor how they use the PC to ensure their safety.
Tip! Family Safety needs at least one designated parent to hold an administrator account. You can create child's account that have Family Safety functions activated.
Tip! Family Safety may not be available if your PC is connected to a domain. Check with your system admin.
Tip! You can also assign parental access to another person on Family Safety. This gives that person authority to respond to your child's permission requests and also monitor their PC activities.
How to Create an Account for a Child
If your child already has a Microsoft account or email address, you can add their existing account to your Windows 8.1 PC using Family Safety.
Or you can create a new Windows user account without an accompanying email address for a child:
1. Sign in to your Windows 8.1 PC with an administrator account
2. Go to the Settings charm to select Change PC Settings
3. Tap or click on Accounts
4. Under Other Accounts, select Add an Account
5. Do one of the following:
- If your child already has an email address, enter it and then select Next
- If you want to create a new email address for your child, select Sign Up For A New Email Address and follow the instructions
- If you want your child to sign in to this PC only, select Add a child's account without email and follow the instructions
6. Select Finish to save settings