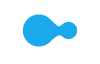- Cart is empty

|
This section gives you some tips for finding exactly what you need; topics include: important notes about touchscreen, how to switch between and snap apps and the Windows charms. |
Hints & Tips for Using the Touchscreen
If you're new to touchscreens, read this handy guide to understand how to find your way around Windows.
Important Notes:
- Touchscreen Users: to use the following actions to engage with your device.
How to check your pen and touch settings:
- Touchscreen users: Open System by swiping in from the right edge of your screen and tap Search. Enter "System" in the search box, then tap Settings and select System
- Mouse users: Point to the upper-right corner of your screen, move the mouse pointer down and then click Search. Enter "System" in the search box. Choose Settings and then System
Your screen resolution must be at least 1366 x 768 to snap apps. Follow these steps to check your screen resolution:
- Touchscreen users: Open Screen Resolution by swiping in from the right edge of the screen. Tap for Search and enter "System" in the search box. Then select System from the results menu
- Mouse users: Point to the upper-right of your screen and select Search. Enter "System" in the search box and select System from the results menu
Hints & Tips: Basic Navigation
Returning to an app you recently had open or switching between apps is fast and easy. If you want to go back to an app you were just using:
- Touchscreen users: Swipe in from the left edge
- Mouse users: Move your pointer into the upper-left corner and then click the corner
Switching between apps is also simple:
- Touchscreen users: Swipe in from the left edge and, without lifting your finger, slide the app back towards the left edge. You will then see a display of all the apps that you recently used, including Start. Tap to select the app you want
- Mouse users: Move your pointer to the upper-left corner and then move it down the left edge. You will then see a display of all the apps that you recently used, including Start. Click to select the app you want
How to Snap an App (Use Two Apps Side by Side):
You can Snap apps to view the contents of two different apps at the same time. For example, you can type up your work on the left app and also have your music playlist open in the right app so you don't have to keep opening and closing them. Windows 8.1 and Windows 8.1 RT cleverly adjust your apps to fit a smaller size on your screen.
Tip! Your screen resolution must be at least 1366 x 768 to snap apps.
- Touchscreen users: Slide your finger in from the left edge to bring in the second app. Then drag this second app to the left or right side of your screen until an opening appears behind it
- Mouse users: Move your pointer to the upper-left corner until the second app appears. Then drag this second app to the left or right side of your screen until an opening appears behind it
Windows Charms
The five Windows charms – Search, Share, Start, Devices and Settings – are always visible on the right side of your screen to help you do things quickly and easily, whether it is searching, sharing links and photos, connecting devices or changing settings. Simply select a charm to get started.
1. Search Charm:
This charm lets you search for anything, from within the app you're currently using, within another app (e.g. the Internet), SkyDrive or even your entire PC to find a file, app or setting
2. Share Charm:
You can share documents and information with family and friends or send information to another app without leavings the current app you're using. The Share charm lets you update your Facebook status, email pictures to your family and more
3. Start Charm:
This is the quick way to get back to your Start screen. If you're already in Start, select this charm to access the last app you were in
4. Devices Charm:
Use all of the wired and wireless devices that are connected to your computer. Devices charm lets you print from an app, sync information with your phone or even stream home movies to your TV
5. Settings Charm:
The Settings charm is the place to make changes to the settings of your PC and apps. This charm lets you find settings, help and information for the app you're in and common PC settings (e.g. volume, brightness, network connection, power, keyboard)